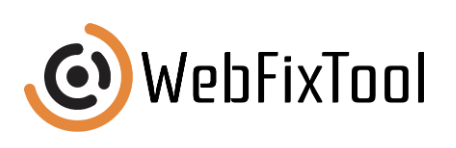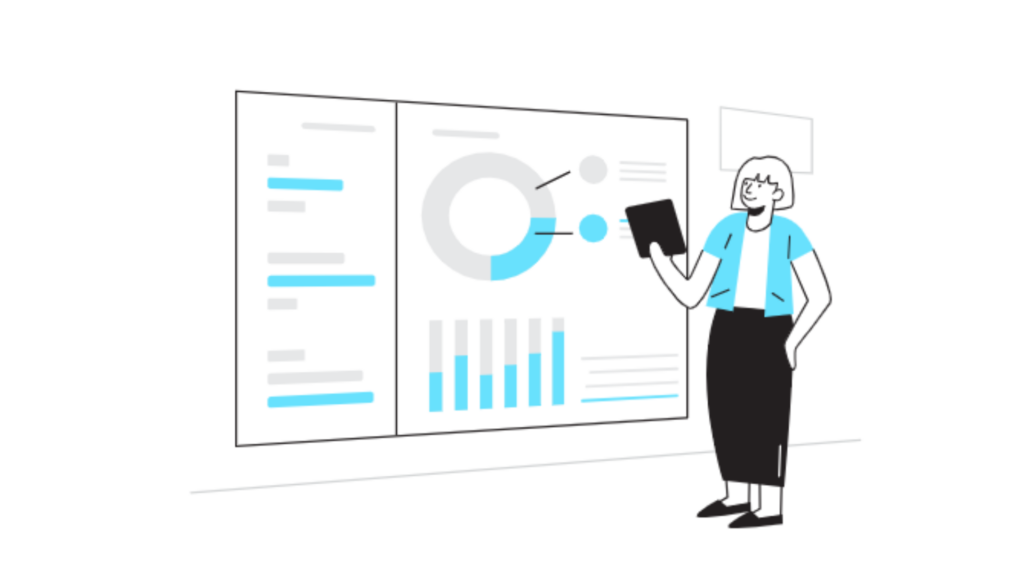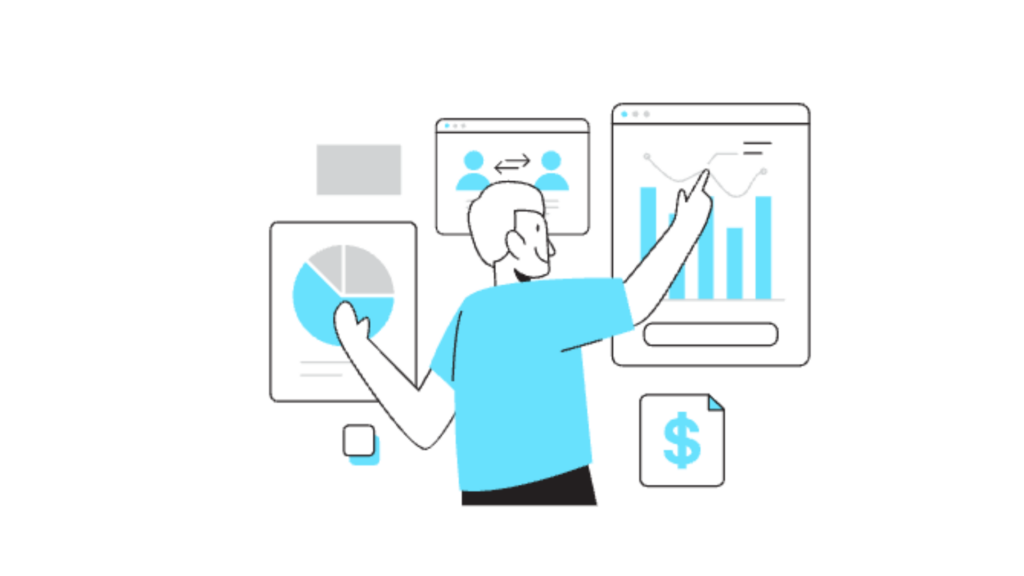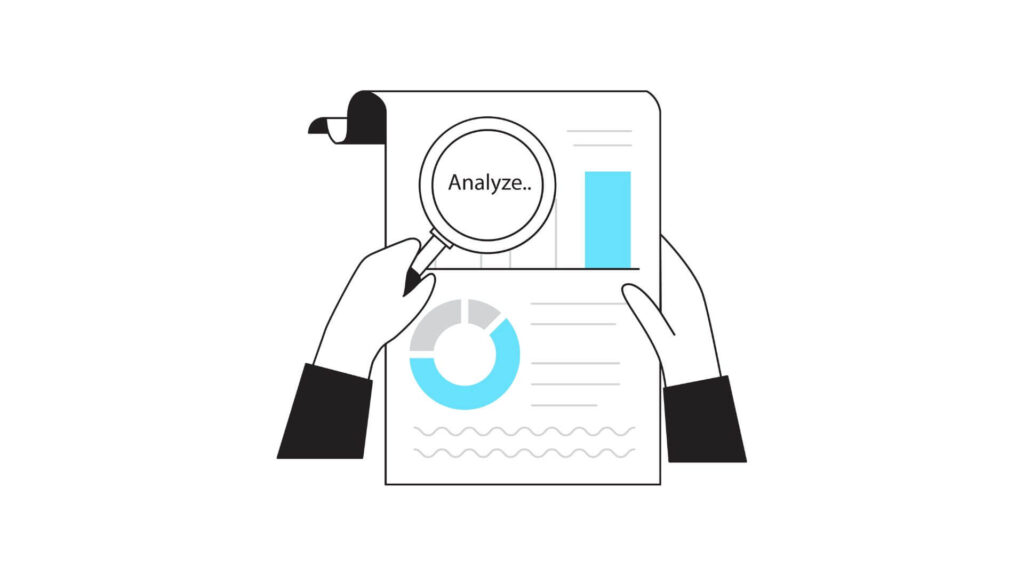How to Get Videos into PowerPoint: A Comprehensive Guide
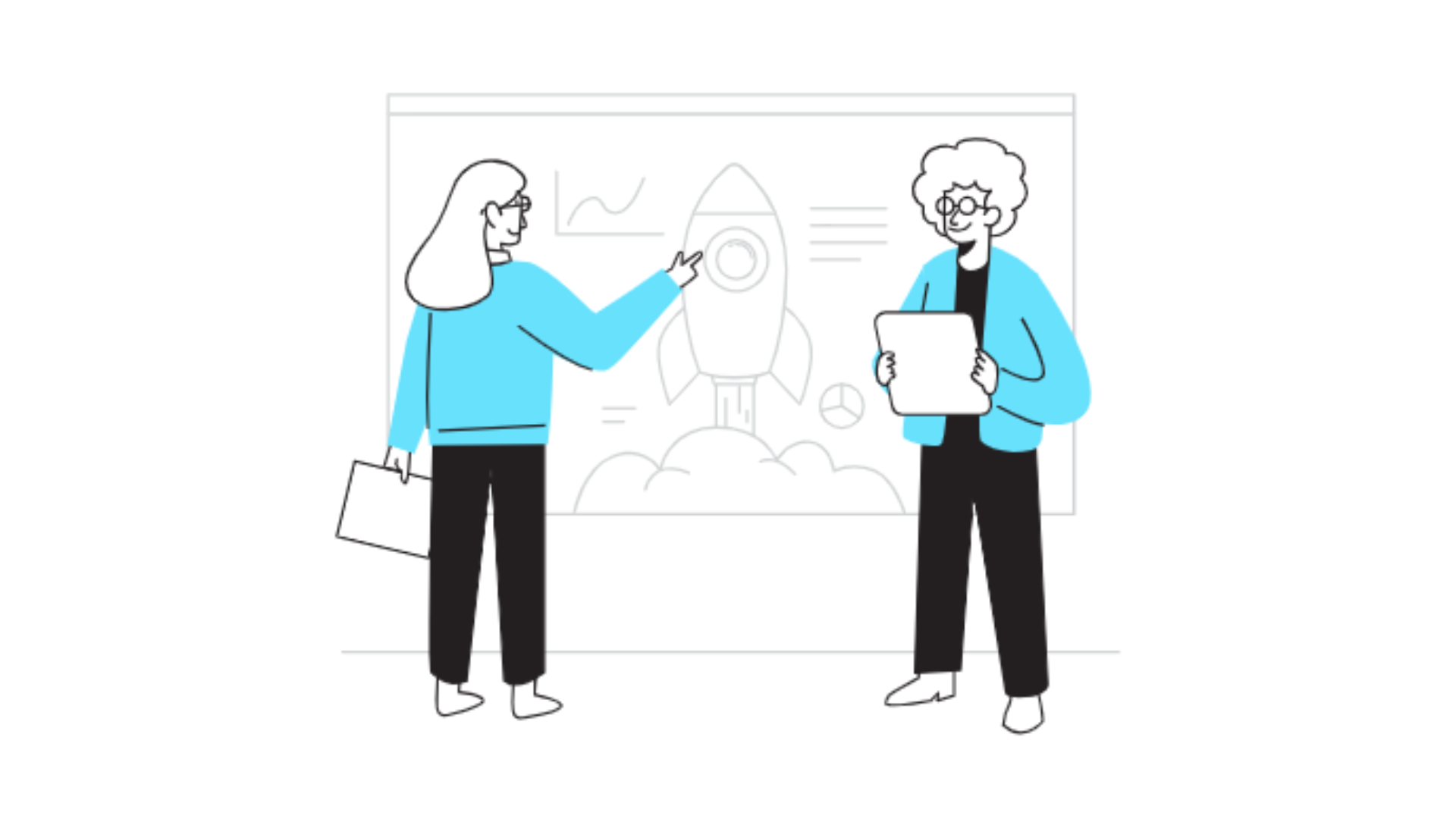
Adding videos to a PowerPoint presentation can transform your content, making it more engaging and dynamic. Whether you’re using a YouTube clip, a recorded meeting, or an explainer video, embedding multimedia enhances storytelling and keeps your audience’s attention. Here, we’ll cover how to get videos into PowerPoint, different formats and methods for embedding, common mistakes to avoid, and tips for a seamless experience.
1. Why Adding Videos to PowerPoint Makes a Difference
Embedding videos in PowerPoint offers several advantages:
- Visual Engagement: Videos can convey emotions, concepts, and stories that text or images alone might struggle to express.
- Illustration of Complex Ideas: Animations and video explainers clarify intricate ideas, making them easier to grasp.
- Professional Appeal: Including videos in presentations demonstrates attention to detail and preparation.
For tips on keeping audience attention, see our article on how to create the perfect quiz for your next event, which helps in structuring interactive elements.
2. Methods for Adding Videos into PowerPoint
There are several ways to get videos into PowerPoint, depending on your needs and the video’s source. Let’s dive into the top methods to add videos efficiently.
A. Embedding a Video from Your Computer
The simplest method to get a video into PowerPoint is by embedding a video saved on your device. Here’s how:
- Select the Slide: Go to the slide where you want the video to appear.
- Click on “Insert”: From the top toolbar, select “Insert.”
- Choose “Video” > “Video on My PC”: This will allow you to browse your computer files.
- Select and Insert the Video: Once you select the video, click “Insert.”
This method embeds the video directly into your presentation, making it accessible without an internet connection. However, be mindful of file size, as videos can make your PowerPoint file quite large.
B. Linking to an Online Video
If you’re short on storage or prefer using online videos, PowerPoint allows you to link to videos hosted on platforms like YouTube. Here’s the step-by-step:
- Go to the Slide: Choose the slide where you want to add the video.
- Insert and Choose “Video” > “Online Video”: Select “Online Video” from the options.
- Paste the Video Link: Paste the URL from YouTube or another platform.
Linking requires an internet connection, so make sure the venue has reliable Wi-Fi if you’re presenting remotely. To avoid this issue, learn more about preparing content online through our article on how to fuel your content topics.
3. Pros and Cons of Different Video Embedding Methods
When deciding on the best way to get videos into PowerPoint, consider these pros and cons:
| Embedding Method | Pros | Cons |
|---|---|---|
| Embedded Video | Works offline, high quality | Increases file size, might lag on older systems |
| Online Video Link | Doesn’t affect file size | Requires internet connection |
| Using Screen Recording | Interactive and personalizes content | Requires preparation time, may lack video editing options |
Selecting a method based on your presentation context will ensure a smooth and engaging experience.
4. How to Get YouTube Videos into PowerPoint
YouTube videos are often informative and accessible, making them ideal for presentations. Follow these steps to integrate YouTube videos smoothly:
- Go to YouTube and Copy the Link: Find the video you want to use and copy its URL.
- Go to PowerPoint: Open your presentation and select the slide.
- Use the “Insert” > “Video” Option: Choose “Online Video” and paste the URL.
For a successful presentation, consider the video length and ensure it’s relevant to your message. For other ideas on optimizing visual elements, read our guide on how to pick the perfect font for your brand.
5. Tips for Using Embedded Videos Effectively
Incorporating videos enhances your presentation, but best practices will help you maximize their impact:
- Preview Before Presenting: Always preview your slides with videos to check compatibility and ensure smooth playback.
- Avoid Overloading with Long Clips: Keep video durations short to avoid losing audience interest.
- Ensure a Clean Transition: Avoid abrupt transitions by setting up automatic playback and experimenting with transition options.
For inspiration on pacing, see our article on 7 essential marketing functions to include in your business plan.
6. Common Mistakes to Avoid When Getting Videos into PowerPoint
Here are some common pitfalls when embedding videos in PowerPoint and how to avoid them:
Mistake #1: Using Unsupported Video Formats
PowerPoint doesn’t support all video formats. MP4 is typically reliable, while formats like AVI or FLV may not work. Convert videos to MP4 before adding them to PowerPoint to avoid playback issues.
Mistake #2: Forgetting to Test Embedded Videos
Always test your presentation on the device you’ll be using. Sometimes, video files work on one device but not another, especially when switching between different versions of PowerPoint.
Mistake #3: Adding Large Videos Without Compression
Large video files can make PowerPoint files unwieldy and slow. If you’re adding multiple videos, consider compressing them using free online tools.
These best practices help prevent the common technical issues that can arise when integrating multimedia. For more on content creation, read 5 best practices for creating videos that convert.
7. Best Practices for Optimizing Video Playback in PowerPoint
Optimize video playback to ensure a polished presentation. Here’s a quick checklist:
- Adjust Video Playback Settings: Under the “Playback” tab, choose options like “Start Automatically” or “Play Full Screen” based on your needs.
- Consider Mute Options: If your video doesn’t require sound, mute it to avoid distracting background noise.
- Use Triggers and Bookmarks: For added control, use triggers and bookmarks to start videos at specific moments.
These features help customize your video playback for maximum engagement. For more ways to create engaging content, see our post on 17 practices for better content marketing.
8. Embedding Tips for Specific PowerPoint Versions
Different versions of PowerPoint have slightly different methods for embedding videos:
- PowerPoint 2016 and Newer: These versions support more video formats and often have a smoother embedding process.
- PowerPoint 2010 and Older: May require codecs for specific video formats. It’s best to use MP4s to avoid compatibility issues.
- PowerPoint for Mac: Some features, like video compression, aren’t available, so test your file size and video playback beforehand.
Choosing the correct format and version settings will ensure that your video-enhanced presentation looks and performs its best.
9. FAQ: How to Get Videos into PowerPoint
Q: Can I use videos from Google Drive in PowerPoint?
A: Yes, you can download the video to your computer and then insert it using the “Insert” > “Video on My PC” method.
Q: Why won’t my video play in PowerPoint?
A: Ensure the video format is compatible. MP4 and WMV work best for most versions of PowerPoint.
Q: Can I adjust the playback time of my video in PowerPoint?
A: Yes, go to “Playback” settings to adjust the start and end times of the embedded video.
Q: How do I add subtitles to my video in PowerPoint?
A: You can add text as a separate element or use a video editor to add subtitles before embedding the video.
For more tips on content handling and improving presentation skills, check out understanding social media algorithms to get ideas on integrating multimedia with engagement strategies.
Conclusion: Crafting Dynamic Presentations by Adding Videos to PowerPoint
Knowing how to get videos into PowerPoint is a powerful skill that takes your presentations to the next level. By understanding the methods, formats, and potential challenges, you can confidently embed videos that enhance the clarity and engagement of your message. Whether you choose to embed directly, link to online sources, or use screen recordings, each method brings unique benefits to your slides. Stick to best practices, test your presentation, and enjoy the benefits of visually engaging content.