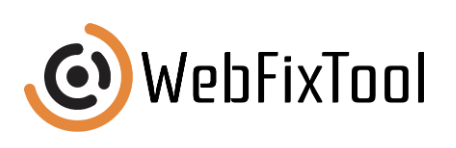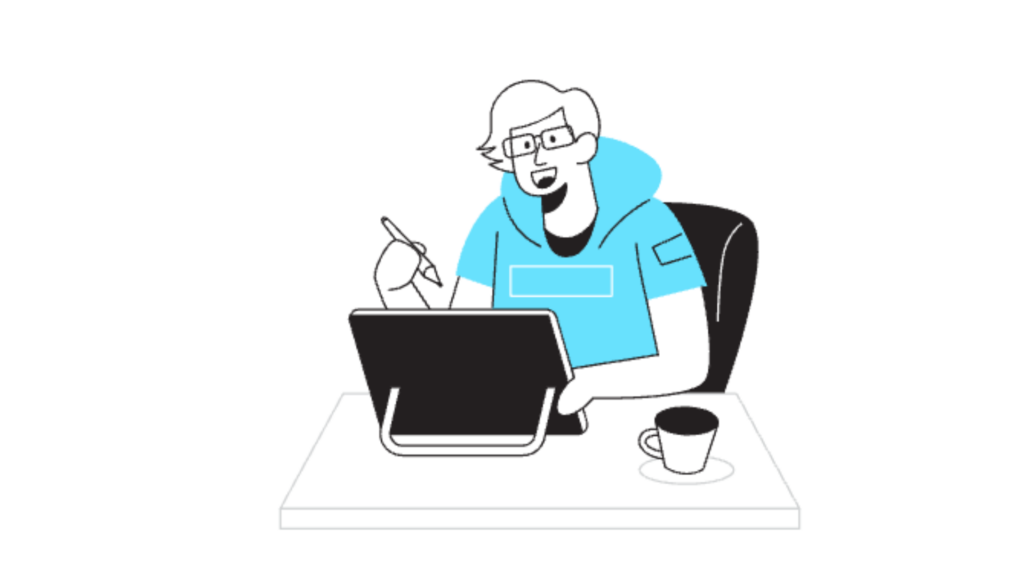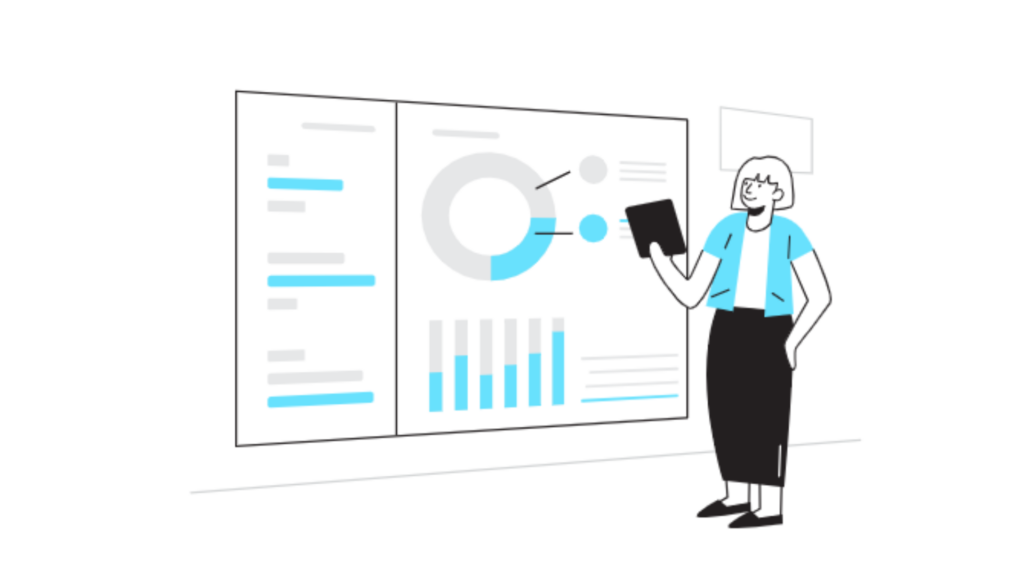Insert Video to PowerPoint: Enhance Your Presentations with Engaging Visuals
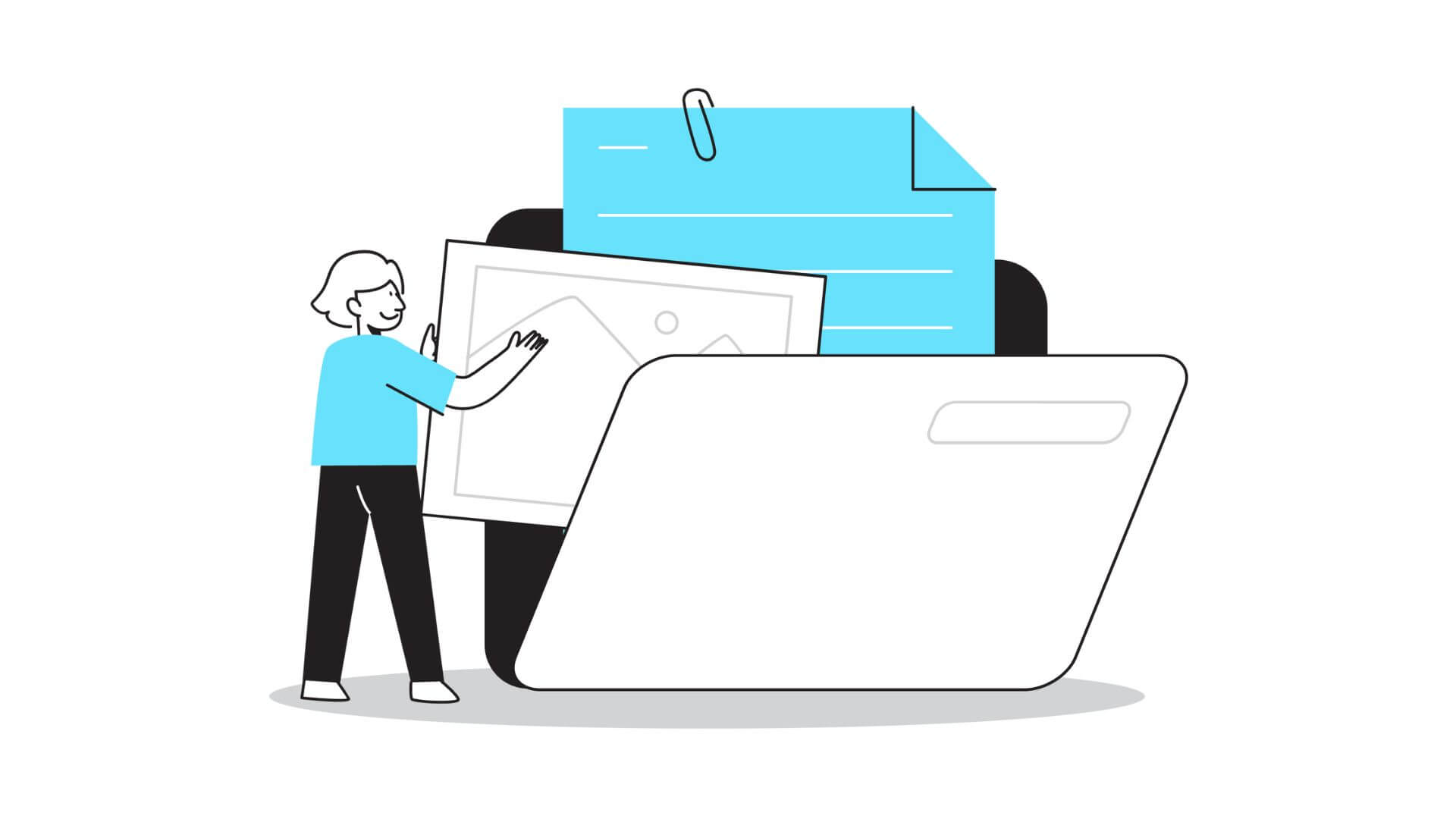
Incorporating multimedia elements like video can elevate a presentation from ordinary to memorable. Knowing how to “insert video to PowerPoint” enables you to create dynamic presentations that capture and retain audience attention. In this article, we’ll explore different ways to add video content to your PowerPoint slides, including the best video formats to use, common mistakes to avoid, and expert tips for seamless integration.
1. Why Insert Video to PowerPoint?
Video is one of the most effective tools for engaging an audience. When you insert video to PowerPoint, you enhance your presentation’s impact and make complex information easier to digest. Videos can illustrate concepts, share testimonials, or present data in an easily understandable format. Whether you’re presenting to a corporate board or a classroom, adding video content can help convey your message with clarity and power.
For those interested in creating presentations that convert, check out our article on 5 best practices for creating videos that convert from idea to impact for additional insights.
2. Different Ways to Insert Video to PowerPoint
PowerPoint provides multiple ways to insert video content, allowing flexibility based on the type and location of your video files. Here’s a breakdown of the main options:
1. Embed a Video from Your Computer
Embedding a video file directly into PowerPoint is straightforward. This option is ideal for offline presentations where internet access may be limited.
2. Insert an Online Video
Inserting a video from an online source like YouTube can save storage space on your device. However, this method requires an internet connection during the presentation.
3. Link to a Video File
For larger video files, linking to the file instead of embedding it can reduce the presentation’s file size. This option is useful if the video file is too large to embed directly.
3. How to Insert Video to PowerPoint: Step-by-Step Guide
Adding video to your presentation is simple with PowerPoint’s built-in tools. Here’s a step-by-step guide to each method:
Embedding a Video from Your Computer
- Open your PowerPoint presentation.
- Go to the slide where you want to insert the video.
- Click on the “Insert” tab in the toolbar.
- Select “Video” > “Video on My PC.”
- Browse and select the video file you want to insert, then click “Insert.”
- Resize and position the video as needed.
Adding an Online Video
- Go to the “Insert” tab in PowerPoint.
- Select “Video” > “Online Video.”
- Paste the URL of the video you want to add, such as a YouTube link.
- Click “Insert” to add the video to your slide.
If you want more tips on optimizing visual content, our article on viral marketing for dummies discusses effective strategies for using engaging visuals.
Linking to a Video File
- Click on “Insert” > “Video” > “Video on My PC.”
- Instead of embedding, click on the “Link to File” option in the Insert dialog box.
- Choose your video file and click “Insert.”
When using a linked video, ensure the video file is in the same location as the PowerPoint file to avoid broken links during the presentation.
4. Choosing the Right Video Format for PowerPoint
Not all video formats work well with PowerPoint. Here’s a look at the best formats to use:
| Format | Compatibility | Benefits |
|---|---|---|
| MP4 | Compatible with most PowerPoint versions | High-quality playback, small file size |
| WMV | Works well on Windows-based PowerPoint | Optimized for Windows, decent quality |
| AVI | Large file sizes, may need compression | High-quality playback, suitable for short clips |
For reliable results, MP4 is generally the preferred format, especially for longer videos. To learn more about file format compatibility, you can refer to our article on the 6 new age marketing principles for a futuristic approach.
5. Pros and Cons of Inserting Videos into PowerPoint
Adding videos to PowerPoint has several advantages, but there are also drawbacks to consider. Here’s a breakdown of the pros and cons:
| Pros | Cons |
|---|---|
| Increased Engagement: Video captures attention quickly | File Size: Large videos can make files harder to share |
| Enhanced Clarity: Video explains complex ideas visually | Compatibility Issues: Some formats may not play properly |
| Visual Variety: Adds multimedia variety to presentations | Internet Requirement: Online videos require connectivity |
Inserting video to PowerPoint provides flexibility, but choosing the right method based on the presentation setting (online vs. offline) can make a difference. Our article on 8 tips for writing a successful story that captures your audience offers more on enhancing engagement.
6. Common Mistakes to Avoid When You Insert Video to PowerPoint
To ensure your videos play smoothly and enhance your presentation, avoid these common pitfalls:
Mistake 1: Using Unsupported Formats
PowerPoint supports limited video formats. Always check compatibility before the presentation.
Mistake 2: Overloading with Multiple Videos
Too many videos can make a presentation feel cluttered. Limit video use to crucial points.
Mistake 3: Failing to Test Beforehand
Always test your presentation on the device you’ll use to present, ensuring the video plays without issues.
Our guide on 5 best practices for creating videos that convert provides additional strategies for effective video use in presentations.
7. Best Practices for Seamless Video Integration
For the best results, follow these best practices:
1. Compress Large Video Files
Compressing large files reduces lag and improves playback. Tools like HandBrake can help reduce file size without compromising quality.
2. Use a Consistent Video Format
Sticking to a single format, such as MP4, avoids playback issues and ensures compatibility.
3. Set Videos to Play Automatically or on Click
Depending on your style, you can set the video to play automatically or on click. Choose whichever option best complements your presentation flow.
For more on optimizing visuals in presentations, check out 7 tips for creating a professional email cover photo for tips on enhancing visual appeal.
8. Checklist for Adding Video to PowerPoint
Here’s a handy checklist to follow when you insert video to PowerPoint:
- Choose the Video Format: Select MP4 for reliable playback.
- Embed or Link: Decide based on file size and presentation setting.
- Adjust Playback Settings: Choose between “play on click” or “automatic playback.”
- Resize and Position: Ensure the video is appropriately sized and placed.
- Test Playback: Preview the video on the presentation device.
- Prepare for Offline or Online Presentation: Ensure internet access for online videos or bring the video file for offline presentations.
This checklist ensures you’re prepared and can deliver a polished presentation. For more presentation tips, explore how to create an engaging tweet, where we discuss engaging your audience.
Conclusion: Benefits of Adding Video to PowerPoint
Adding video to PowerPoint can transform a presentation, making it more engaging and memorable. With a well-chosen video, you can clarify complex concepts, add visual appeal, and keep your audience’s attention. By following best practices, avoiding common mistakes, and carefully selecting your video format, you’ll ensure a smooth, professional experience every time you present.
Incorporating video allows presenters to communicate in a multimedia format that’s both engaging and effective. Just remember to test your setup before presenting, choose the most compatible video format, and ensure your settings match the needs of your audience. Whether you’re presenting to a small group or a large audience, mastering how to insert video to PowerPoint will enhance your message and help you leave a lasting impact.