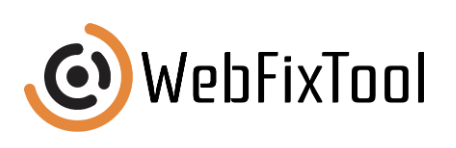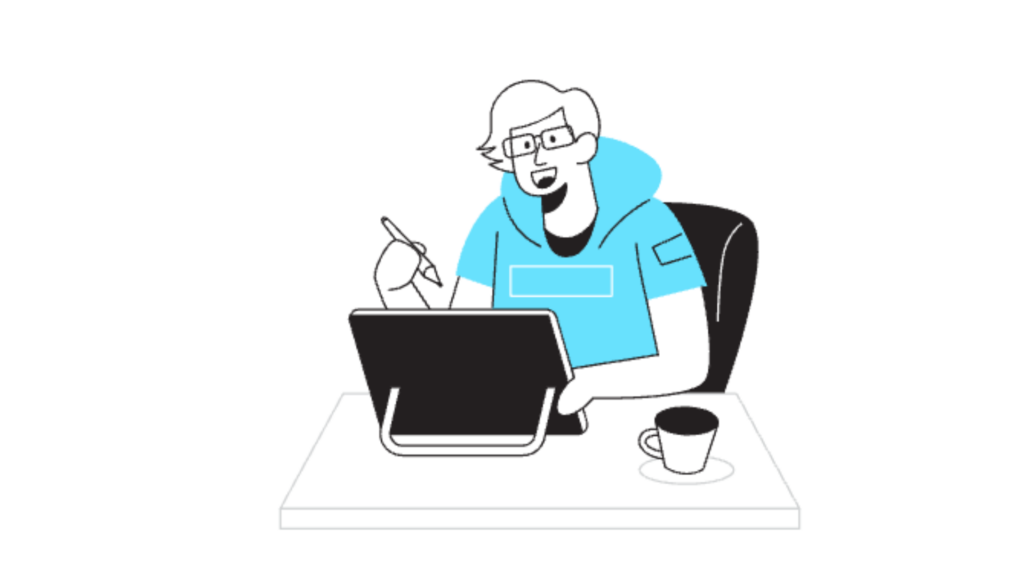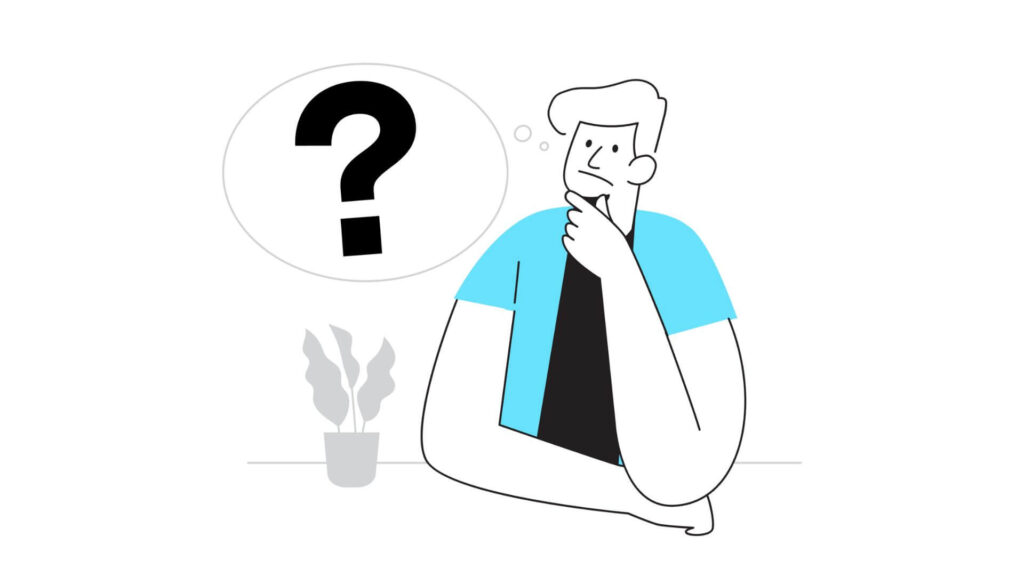How to Insert Video in PowerPoint [20+ Methods]
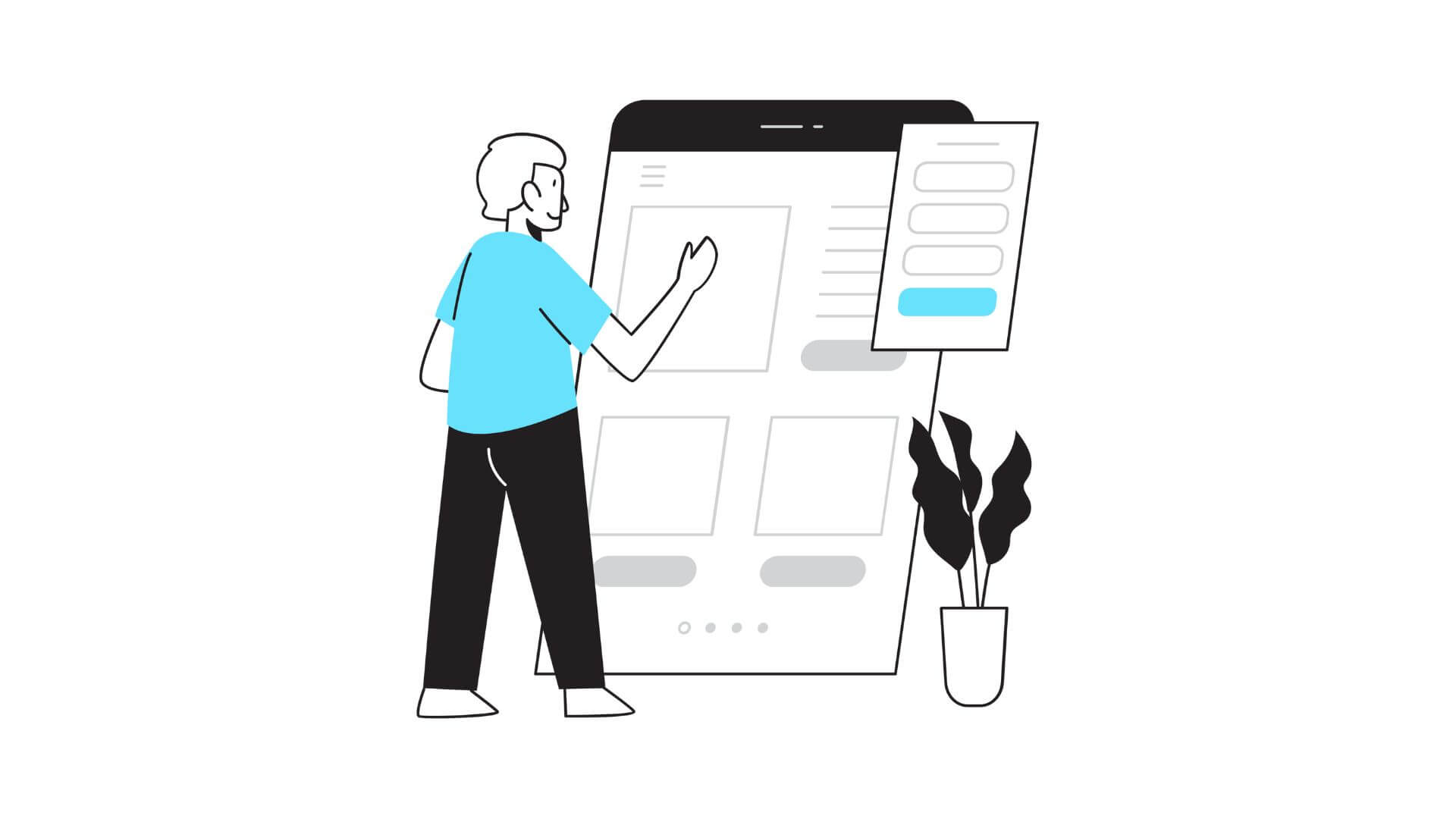
Inserting videos into PowerPoint presentations can significantly enhance their impact and engagement. Whether you’re using PowerPoint 2010, 2013, 2016, 2019, or Office 365, there are multiple methods to incorporate videos, ranging from embedding YouTube videos to inserting clips directly from your computer. Each approach has its advantages, depending on your presentation’s context and the audience’s needs. This guide explores over 20 different ways to add videos to your PowerPoint slides, ensuring your presentations are dynamic and memorable. Here are the top methods to consider.
How to insert Video in PowerPoint
Inserting Video Files Directly into Your PowerPoint Presentation
To add a video directly from your computer into a PowerPoint presentation, navigate to the slide where you want the video. Click on “Insert” in the toolbar, then select “Video” and “Video on my PC.” This allows you to browse and select the video file you want, such as MP4, WMV, or AVI formats. After selecting, click “Insert.” This method is ideal for ensuring the video plays reliably without relying on internet connectivity. Consider file size implications for your presentation, especially if sharing via email.
Embedding Online Videos from YouTube into Your PowerPoint
For adding a YouTube video, open your PowerPoint presentation, go to the desired slide, and under the “Insert” tab, click on “Video” and then “Online Video.” Here, you can paste the URL of the YouTube video. After embedding, the video will be played directly from YouTube, requiring an internet connection during your presentation. This method enhances engagement by incorporating current, relevant content without increasing the file size of your PowerPoint.
Using ‘Embed Code’ to Add Advanced Video Features in PowerPoint
To embed a video using an embed code, especially useful for videos hosted on platforms allowing customized playback options, go to the slide where you want the video in your PowerPoint. Choose “Insert,” then “Video,” and “Online Video.” There, paste the embed code provided by the hosting service. This is particularly effective for embedding videos that include interactive elements or specific start and end times, offering a tailored viewing experience within your presentation.
Inserting Videos Using Drag and Drop
For a quick and easy way to add videos to your PowerPoint slides, you can use the drag-and-drop method. Open the folder containing your video file on your computer and simply drag the file onto the PowerPoint slide. This method is convenient for quickly populating slides with multiple videos, as it bypasses menu navigation and dialog boxes. It’s suitable for swiftly preparing a visually rich presentation while managing multiple video files.
Linking to Video Files for Lightweight Presentations
If you’re concerned about the overall file size of your presentation, consider linking to the video file instead of embedding it directly. In PowerPoint, insert the video by choosing “Link to File” after you select your video. This will create a linked video object in your slide, which plays the video from its location on your computer or network without incorporating the video file into the presentation itself. Ensure the video file remains in the linked location to avoid broken links.
Incorporating Videos via PowerPoint’s Media Library
For organizations that use a shared cloud storage or have an internal media library, PowerPoint allows you to insert videos directly from these sources. Navigate to the slide where you want the video, click “Insert,” select “Video,” and then choose your cloud storage provider or media library. This method is excellent for teams that need to access shared, approved media assets consistently across multiple presentations, ensuring that everyone uses up-to-date and brand-aligned video content.
Integrating Videos from YouTube Directly into PowerPoint 2016
To embed a YouTube video in your PowerPoint 2016 presentation, open your slide, and click the “Insert” tab. From there, select “Video” and then “Online Video.” In the insert video box, paste the URL of the YouTube video you want to include. This is particularly useful for presentations that benefit from the dynamic content of YouTube, enhancing the relevance and engagement of your presentation. Ensure you have a stable internet connection when presenting, as the video links to YouTube directly.
Customizing Video Playback in PowerPoint Presentations
Once you have inserted a video file from your computer into a PowerPoint slide, you have several tools at your disposal to customize how the video appears and plays. Click on the video to bring up the “Video Tools” on the ribbon, where you can edit the video’s start and end times, add a fade in or out, and resize or reposition it within the slide. This functionality is essential for tailoring the video’s appearance to match the overall design of your presentation.
Adding Video Files to PowerPoint 2013 from Your Desktop
To add a video to a Microsoft PowerPoint 2013 presentation directly from your computer, navigate to the slide you want to enhance, click “Insert” followed by “Video,” and then “Video on my PC.” Browse to select the video file you want to insert, such as an ASF or MOV file, and click “Insert.” This method allows you to play a video file directly within your slide, ensuring that your presentation is self-contained and functional without external dependencies.
Embedding Videos Using Advanced Tools in Office 365
In Office 365’s PowerPoint, you can not only add videos from your computer but also embed them using advanced cloud features. After placing the video into your PowerPoint, use the “Playback” tab to set specific playback options like autoplay, looping, and trimming. These features help create a more dynamic presentation and allow the video to seamlessly integrate with the flow of your slide show, which is particularly beneficial when presenting to someone remotely or sharing the ppt file.
Utilizing External Video Editing Tools to Enhance PowerPoint Slides
For those looking to make their presentations more professional, external video editing tools like Biteable or Adobe Premiere can be used to edit your video before adding it to PowerPoint. After editing, you can insert the video file into your slide by following standard insertion steps. This approach is great for adding high-quality, customized content that includes effects, transitions, and tailored messaging that PowerPoint’s basic video tools might not offer. Remember to save your video in a format supported by PowerPoint, such as MP4 or WMV, encoded with H.264 or MPEG-4 AVC to ensure compatibility.
Adding and Managing YouTube Videos in PowerPoint 2019
To incorporate a YouTube video into a PowerPoint 2019 presentation, click on the slide you wish to enhance, then select the “Insert” tab and choose “Video” followed by “Online Video.” In the dialog box that appears, copy and paste the URL of the YouTube video you want to embed. This method enriches your presentation with dynamic content directly from YouTube or another video hosting site. Remember, a stable internet connection is necessary when presenting, as the video will stream live from the web.
Seamless Video Integration in PowerPoint 2010 Presentations
For users of PowerPoint 2010, inserting a video file from your computer onto a slide involves clicking “Insert,” then “Video,” and selecting “Video from File.” Choose the video you want to play, and it will appear embedded in the chosen slide. This method is straightforward and ensures that the video is part of the presentation file, thus avoiding issues like broken links if you share the video to a presentation with someone else or move it to another device.
Enhancing Presentations with Embedded Videos in PowerPoint
When you want to insert and play a video in a PowerPoint presentation, start by navigating to the slide where you wish the video to appear. Click “Insert,” then “Video,” and choose “Video on My PC” to add a video from your computer. Once inserted, use the “Playback” tab to edit the video’s settings, such as trimming, looping, and choosing whether the video starts automatically or on click. This allows you to tailor the video’s playback to fit the flow of your video in powerpoint presentation seamlessly.
Optimizing the Appearance of Videos in PowerPoint
To ensure that a video enhances your presentation rather than detracts from it, focus on optimizing its appearance once inserted into a PowerPoint slide. After adding the video, click on it to bring up the “Format” tab. Here, you can resize the video, adjust its position, and even apply artistic effects. To make your presentation more professional, align the video with other elements on the slide and use consistent visual themes.
Utilizing Advanced Embedding Techniques for Videos in PowerPoint
Embedding a video into a PowerPoint presentation often requires more than just inserting it onto a slide. To add a YouTube video, for instance, click the “Insert” button, then “Online Video,” and paste the embed code from YouTube into the box that appears. This embedding technique is particularly useful for ensuring that the latest version of the video is always played during your presentation, as it streams directly from the internet.
Crafting Engaging Presentations with Video Transcripts in PowerPoint
Including a transcript for videos in your PowerPoint slides can enhance accessibility and help maintain audience engagement. After inserting the video onto your slide, add a text box below the video to include the transcript. This allows audience members who might have hearing impairments or those who prefer reading to follow along more effectively. Additionally, editing the text to highlight key points can further enhance understanding and retention of the presented material.
Embedding YouTube Videos Directly into PowerPoint Presentations
Embedding YouTube videos into your PowerPoint presentation enhances viewer engagement and provides dynamic content. To embed a YouTube video, navigate to the “Insert” tab and select “Video” > “Online Video.” Here, you will find a box where you can paste the URL copied from YouTube or another video-hosting site. This step is crucial as embedding ensures the video plays directly within your presentation, dependent on an internet connection. Always verify links prior to presenting, as links can break.
Customizing Video Appearance in PowerPoint Slides
Adjusting the appearance of a video in a PowerPoint presentation is essential for maintaining a professional look. After inserting a video onto a slide, select it to activate the “Video Tools.” Here, under the “Format” tab, you can resize, reposition, and apply formatting options to ensure the video aligns well with other content on your slide. Use placeholders and the alignment tools found in the bottom right corner of PowerPoint to ensure your video is perfectly placed.
Adding and Configuring Videos in PowerPoint Using Templates
Utilize templates in PowerPoint to streamline the process of adding videos to your presentation. Templates often come with pre-designed placeholders for media, allowing you to simply insert a video by clicking the placeholder marked for video content. After adding the video, you can adjust its settings under the “Playback” tab to control when the video starts playing and other playback behaviors, ensuring the video integrates seamlessly with the flow of your presentation.
Steps to Insert and Edit Videos in PowerPoint for Enhanced Presentations
To insert and play videos in PowerPoint, choose the slide where you want the video, click “Insert,” then “Video,” and select “Video on My PC” to add videos from your computer. After the video is inserted, it will appear as a box on the slide. You can then click on the video to bring up editing options under “Video Tools,” where you can trim the video, add fade effects, and set specific playback options like looping or rewinding. This functionality is especially useful when you need the video to play at a particular point in your presentation.
Demonstrating Video Embedding in PowerPoint Presentations
For a practical approach to teaching or presenting how to embed videos in PowerPoint, start by opening a new slide and going to the “Insert” tab. Click “Video” then “Online Video,” and a dialog box will appear prompting you to paste the URL of the video you wish to embed. This method not only shows you how to embed videos but also ensures that the audience understands the steps involved, making it ideal for instructional presentations. Ensure to test that the video plays as expected, as this will confirm that the steps work and the video is properly embedded.
Adding Videos from YouTube or Other Sites to Your PowerPoint
To enrich your PowerPoint presentation, adding videos from YouTube or another site can be highly effective. To do this, simply go to the site, copy the URL of the video you want to include, and then in PowerPoint, click on the slide where you want the video. Next, under the “Insert” tab, select “Video” and then “Online Video” to paste the URL into the provided field. This feature is also supported for various other video hosting websites, broadening your options for inclusion in your presentation.
Inserting and Editing a Video in PowerPoint for Enhanced Communication
To effectively communicate your message, insert a video into a PowerPoint slide and tailor it to fit your presentation’s needs. Begin by selecting the slide for the video, and using the “Insert” tab, choose “Video” then “Video on My PC” to add a video from your computer. Once the video is in place, use the “Video Tools” options to edit the video—this includes trimming the length, adjusting the volume, and setting playback options to ensure the video aligns with your presentation’s timing and style.
Seamlessly Integrate a Video into PowerPoint Presentations
Integrating a video into your PowerPoint slide can make your presentation more engaging. To add a video to your PowerPoint, locate the “Insert” tab and select “Video,” then choose the appropriate option to add content either from your PC or an online source. Once the video is inserted, you might notice a button below the video that offers additional features like full-screen playback or interactive captions, enhancing the viewer’s experience and making your presentation more accessible and effective. Pick videos to add to your powerpoint, insert it into a slide, and enjoy video to a powerpoint.
Using the ‘Copy URL’ Feature to Add Videos to PowerPoint
Adding videos to your PowerPoint doesn’t have to be complex, especially when using content from online platforms. Begin by finding the video you wish to use, then copy the URL directly from the browser. In PowerPoint, navigate to the slide where you want the video, go to the “Insert” tab, and select “Online Video” to paste the copied URL into the dialogue box. This method not only simplifies the process of adding rich media to your slides but also ensures that you can easily share presentations with embedded video links.
Presenting Video Content in PowerPoint to Enhance Audience Engagement
When preparing to present a video in a PowerPoint presentation to someone, it’s important to ensure that the video enhances the presentation and doesn’t detract from your main message. After inserting the video into a slide, take the time to adjust its settings using the “Video Tools” tab. Here, you can edit the video to synchronize with your spoken content, adjust its appearance, and ensure it plays smoothly during your presentation. This attention to detail helps maintain professional quality and audience engagement throughout your presentation.