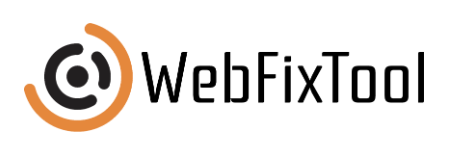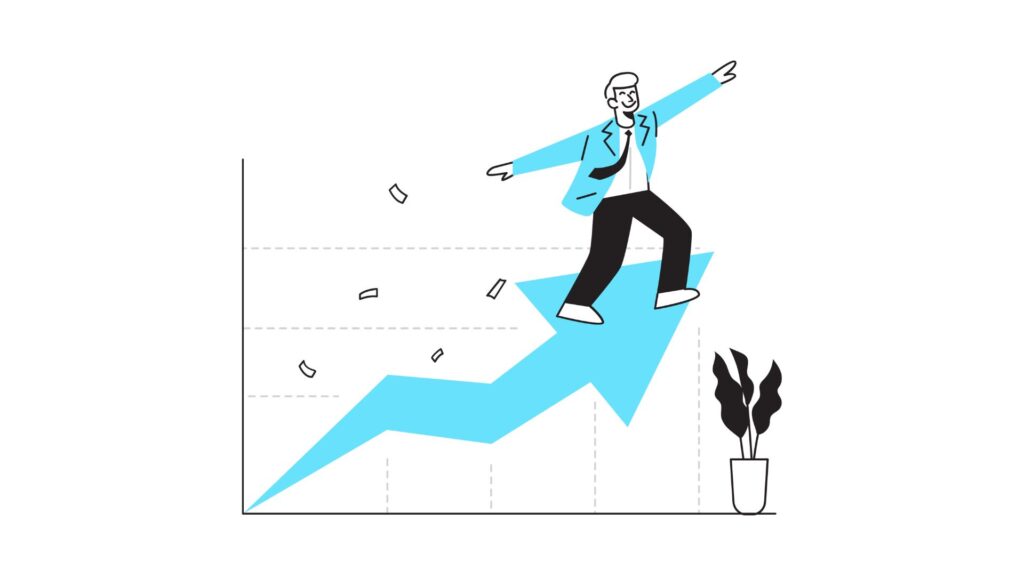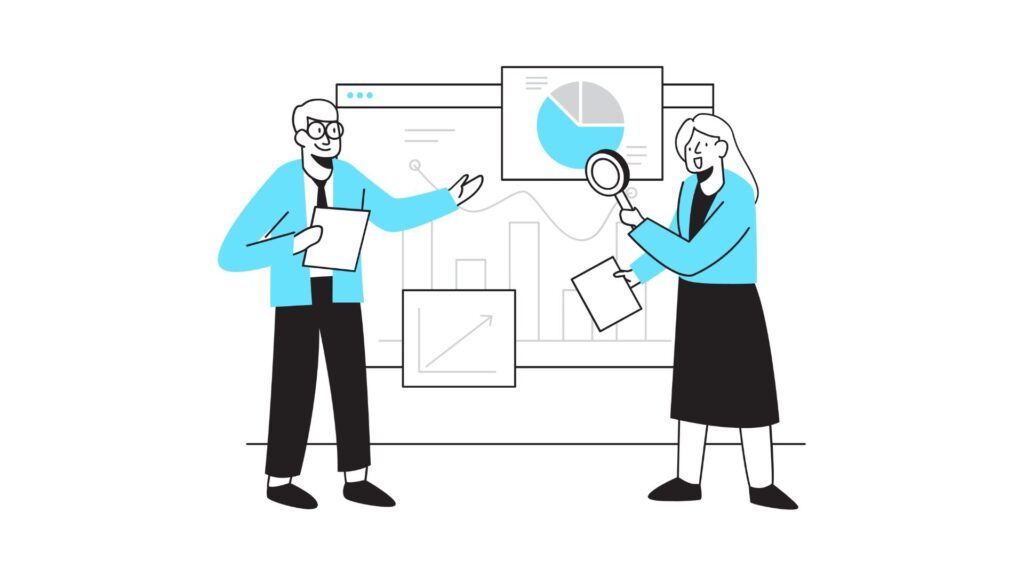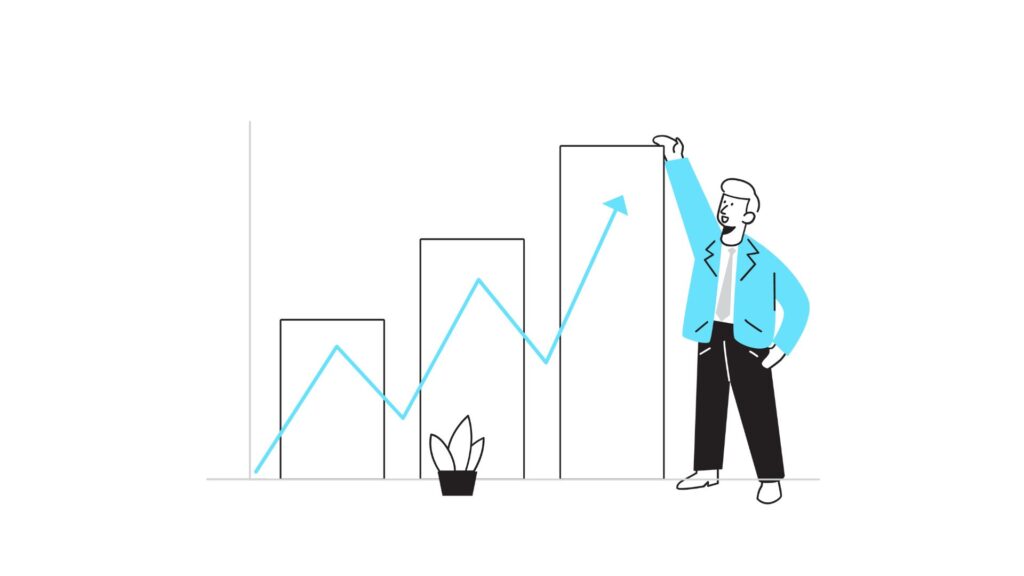Edit Subject Line Gmail: How to Change The Subject Line in Gmail
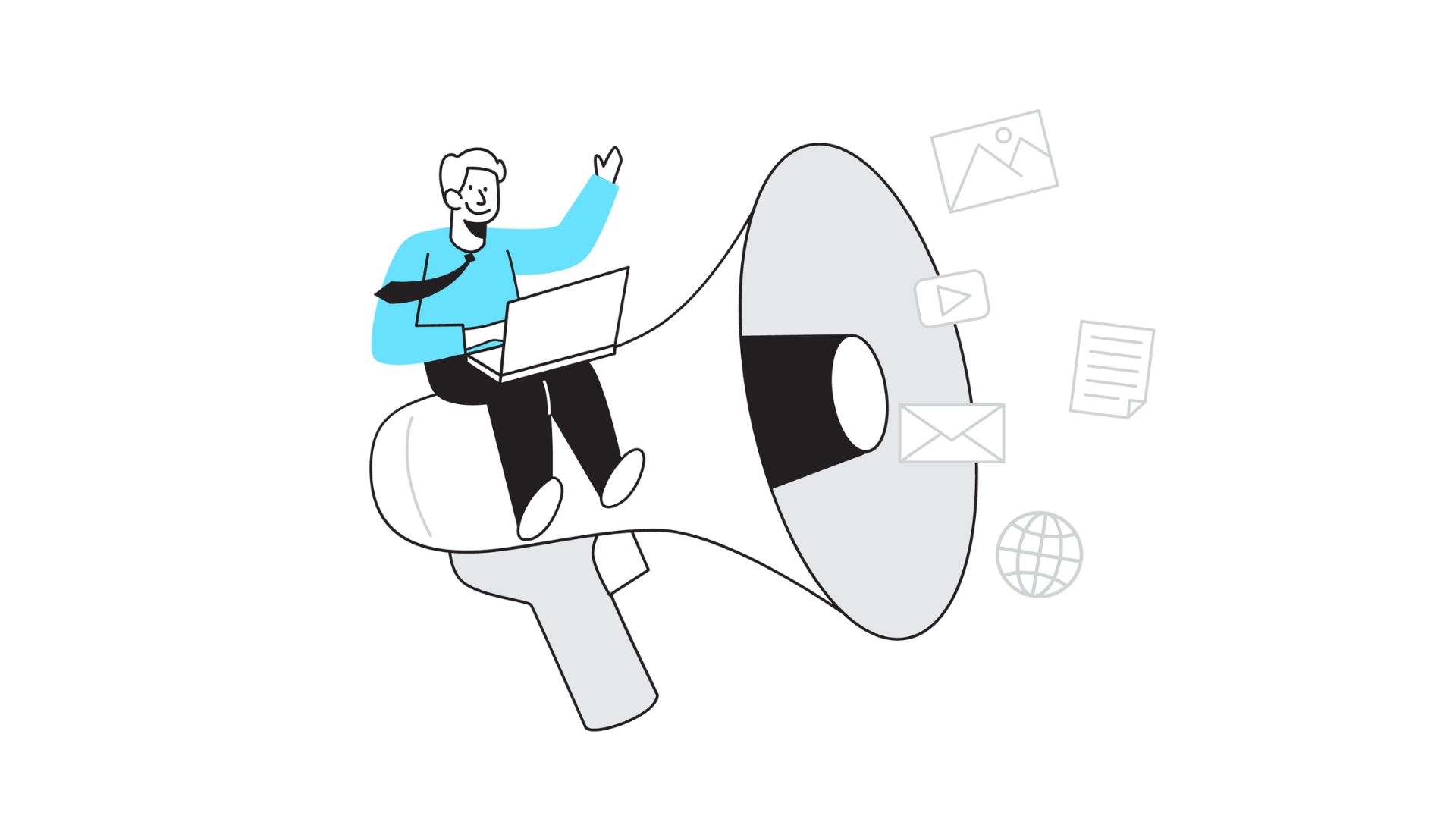
Changing email thread with the subject line can be an effective method, but may require a good grip on managing your online communications. Especially for Gmail users, today we’re discussing a very pertinent aspect – how to edit the subject line in emails. Often a neglected feature, knowing how to change the subject line in your inbox can influence how quickly and effectively you manage your correspondence. In this guide, let’s glean into Gmail and learn how to change the subject line, creating a new conversation and boosting recipient engagement.
Why Do You Want To Change The Subject Line in Emails from Your Gmail Inbox?
We want to change the subject line of an email for various reasons. The essential cause lies in how the email conversation flows. It’s like redirecting a flow of discussion to grab attention or to introduce new angles.
Why Changing the Email Subject Line is Important?
An updated subject line can provide an encapsulated view of the email message’s context. When you change the subject of an email in Gmail, you essentially put forth a more relatable context to the recipient, increasing the response rate.
Reasons to Edit the Subject of an Email in Gmail
Some situations where we may want to change the subject of an email could include forwarding an existing email with a more relevant topic, separating a specific reply from the original thread, correcting a mistake in the original subject line, or highlighting an urgency or importance.
Comparison: Gmail VS Microsoft Outlook Subject Line Editing
Gmail helpfully provides an option to change subject lines within the reply window, while Outlook requires you to access the message options. Gmail preserves the original subject in the email chain, fostering clarity in conversation view.
When Can You Change the Subject Line in Existing Gmail Email?
You can change the subject line of an existing email in Gmail, based on the type of action you are performing, whether it is reply or forward.
Changing Subject Line in Gmail When Replying
When replying to an email, you can change the subject line in the compose window. It’ll separate your reply from the existing email thread into a new one.
Changing the Subject Line in Gmail When Forwarding an Email
When you forward an email, you can edit the subject to better match the new recipient’s reference or to highlight critical elements of the forwarded email.
Detriments of Editing the Subject Line in a Gmail Group Email Thread
Amending the subject line in a group email thread can create confusion and make it harder to follow the conversation’s thread. Therefore, it is advised to use this feature judiciously and communicate changes effectively.
Steps to Enable Subject Line Change in Gmail Emails
You need to tweak some settings in your Gmail account to change the subject line within the compose or reply window.
Gmail Settings Essentials:
Firstly, access the settings by clicking on the wheel icon at the top right corner of your Gmail inbox. Then, navigate to the ‘See all settings’ button at the top of the drop-down menu.
How to Enable the “Change Subject” Feature?
Under the ‘General’ tab, find the ‘Conversation View’ feature. If conversation view is off, each email will show up separately in your inbox. While with the conversation view on, related emails will be grouped as conversations.
Adjusting the Conversation View for Easier Subject Line Changes
Depending on your preference, adjusting this setting will make it easier to edit the subject line of an email, especially when you’re replying or forwarding.
How to Easily Change the Subject Line when Composing a Reply or Forwarding an Email in Gmail?
To change the subject line when you’re drafting a reply or forwarding an email in Gmail, you will need to click on the text in the subject line and make your adjustments.
Guide: How to Change the Subject Line in Gmail Reply
Click on the ‘Reply’ button at the bottom of the email that you’re responding to, and a reply window will appear with the same subject. Click on the dropdown arrow next to the recipient’s email address and select ‘Change subject’ for a new subject line.
Steps to Edit Subject Line when Forwarding an Email in Gmail
Click on the forward option at the bottom of the email that you want to share. In the new window, you can simply type in the new subject line in the provided field.
Creating a New Email Thread with a New Subject Line
If you wish to create a new email thread while keeping the original subject, you must copy the original email text into a new email message with the new subject line.
Practical Tips To Change Your Gmail Subject Line Effectively
The ability to change your subject line in Gmail effectively depends on several factors, from understanding your recipient’s behavior to maintaining clarity and relevance in the subject line.
What to Consider When Changing a Subject Line?
Always consider the relevancy and context of the ongoing conversation when altering subject lines. Ensure the new subject line reflects the content of your email message effectively.
How to Keep Your Recipient Engaged with a New Subject Line?
Keeping it brief, making it intriguing, using action words, or asking a question are some strategies to keep your recipient engaged with the updated subject line.
Best Practices on How to Change the Subject Line in Gmail
Always stick to the point and ensure that your recipient will understand right away what your email is about. Also, it’s best to change the subject line when the conversation topic changes to maintain relevance.
Edit Subject Line Gmail: How to Change The Subject Line in Gmail
Ever wondered how to change the subject line in Gmail when replying or forwarding an email? Well, you’re not alone! In this article, we provide a comprehensive guide on how to change the subject line as well as address some common issues you might face while doing it and offer practical solutions.
Why Would You Want to Change The Subject Line in Gmail
You may wonder why anyone would want to change the subject line in Gmail. There are valid reasons for doing so. Let’s look at a few of them in the sections below.
Importance of Email Subject Lines
The email subject line is important for categorizing and tracking conversations. It can help you, and your destination recipient, quickly identify and reference a specific email in an ever-growing inbox. Knowing how to change or edit the subject line when replying or forwarding an email could make your email thread more organized and efficient.
Benefits of Changing Your Gmail Subject Line
At times, the original subject of an email may not reflect the content of the ongoing conversation. Or maybe, you want to bring attention to a certain point in the email thread. Changing your Gmail subject line can help lead the email conversation in the right direction. It can also offer a more distinct subject line that’s easier to locate in the Gmail inbox later.
Grouping Conversations by Subject in Gmail Inbox
In Gmail, a conversation view automatically groups all emails with the same subject line. If you change the subject line, it will start a new conversation or email chain. This feature can be useful for furthering a specific point or topic without mixing it with the original email conversation.
How to Change The Subject Line in Gmail When Replying
To edit the subject line when replying to an email, look for the ‘reply window’ at the bottom of the email. From there, you can edit the subject and send the email with a new subject line. It’s a simple but crucial step to learn for better workspace management.
Steps to Edit the Subject Line When Replying an Email
Here are the simplified steps to change the subject line in Gmail when replying an email: 1. Open an email message in your Gmail account you want to reply to. 2. Click on ‘Reply’. 3. In the reply window, click on the arrow next to the recipient’s email address. 4. Choose ‘Change subject’. A new window appears with a subject line that can be edited. 5. Enter the new subject line. 6. Write your reply and click ‘Send’.
Pros and Cons of Creating a New Thread with a New Subject Line
Creating a new thread with a new subject line comes with its own advantages and disadvantages. On the positive side, it allows you to create a distinctive conversation and neatly group related messages. On the other hand, the recipient may overlook a new thread if they are expecting a reply in the existing email conversation.
Do Recipients See The Changed Subject Line?
Definitely! The recipient of your reply or forwarded email will see the updated subject line. This makes it possible for you to guide the conversation or stress a certain point by changing the subject line.
How to Change The Subject Line in Gmail When Forwarding
Changing the subject line while forwarding an email is essentially the same as when replying. This section offers a guide on how to change the subject line when forwarding an email.
Guide to Edit Subject Line When Forwarding an Email
The procedure to edit or change the subject line while forwarding an email is similar to that when replying. Simply click on the ‘Forward’ option and then select ‘Change Subject’ in the reply window. This will start an entirely new email conversation with the same email message but a new subject line.
How Changing Subject Line Affects The Email Thread
Changing the subject line when replying or forwarding an email in Gmail will create a new email thread. This can make it easier to manage and track email conversations. However, it’s important to note that this would not change the original subject of the email thread for prior replies or email conversation.
Does Changing Subject Line in Gmail Affect The Original Sender?
While the sender of the original email will not see the change in the subject line in their sent items folder, they will see the new subject line when they receive your email with the updated subject line. However, the change does not affect the original subject in the sender’s Gmail inbox or sent items.
Comparing Gmail and Microsoft Outlook’s Approach to Changing Subject Line
Changing the subject line in Gmail and Microsoft Outlook have different effects and operate slightly differently.
Differences in Functionality Between Gmail and Microsoft Outlook
While Microsoft Outlook keeps the original subject line intact, Gmail starts a new thread when the subject line is changed. Besides, Gmail groups the email thread by subject line while in Microsoft Outlook, emails are grouped by the email chain itself.
Pros and Cons of Gmail’s Approach to Changing Subject Line
Gmail’s approach to changing the subject line is beneficial for categorizing related emails into different threads for easy access. On the downside, changing the subject line may result in confusion or lost emails if the recipient is not aware of the conversation shift.
Pros and Cons of Microsoft Outlook’s Approach to Changing Subject Line
Microsoft Outlook’s approach to changing the subject line keeps the conversation thread streamlined in the inbox even after modifying the subject line. On the other hand, it can become confusing if the content diverges from the original topic.
Common Issues and Solutions When Changing Subject Line in Gmail
Despite the ease with which you can change a subject line in Gmail, some might face issues doing it. This section aims to address some common issues and their solutions.
Troubleshooting: Subject Line Not Changing
For a few users, the subject line might not change even after following the correct steps. Mostly, this issue arises from the ‘Conversation View’ feature in the settings of the Gmail account. If the conversation view is turned off, the subject line may not change even after editing, and you’ll need to turn it on to see the new subject line.
Is Conversation View Affecting Your Ability to Change Subject Line?
Gmail’s Conversation View can affect your ability to see the changed subject line. It groups all emails with the same subject line. Thus, if you want to start a new conversation by editing the subject line, ensure the Conversation View is turned on in your Gmail settings.
Understanding How Gmail Handles Changing Subject Within an Email Thread
When you change the subject line in a Gmail email thread, Gmail handles it as a new email conversation or a thread separate from the initial one. The original subject of the email will remain the same in the preceding part of the email conversation.
###
Q: Why is the email subject line important in Gmail?
A: The email subject line is important in Gmail because it helps in organizing your inbox and gives recipients a quick overview of the email’s content. It’s what first appears in the recipient’s inbox and can be an effective way of grabbing their attention. Gmail’s conversation view feature also groups emails based on the subject line, creating a thread with the subject line visible on top.
### ###
Q: How can I change the existing email subject line in Gmail?
A: Here’s how to change the existing subject line of an email in Gmail: click on the ‘Forward’ button in the corner of the reply box. This will open a new window where you can edit the current subject line to reflect the content of your email. Click on ‘Send’ to forward the email with the new subject line.
### ###
Q: Is it possible to leave the subject line clear when creating a new conversation thread?
A: Yes, you can leave the subject line clear when creating a new conversation thread in Gmail. However, a clear subject line may not be as effective in conveying the message’s content and can affect your inbox organization.
### ###
Q: How can I edit the subject line in the Gmail app?
A: To change the subject line in the Gmail app, tap the ‘Forward’ button in the bottom corner of the reply box. This opens a new window where you can edit the subject line. The Gmail app is available for download in the App Store.
### ###
Q: How important is it to maintain the same subject line in an email thread?
A: Maintaining the same subject line in an email thread is crucial for workflow efficiency and organization. Gmail’s conversation view feature groups emails into threads based on the subject line. Changing it can create a new conversation thread, which may create confusion.
### ###
Q: Can I alter the subject line of an individual email within a thread?
A: Unfortunately, Gmail does not support changing the subject line of an individual email within a thread. Any changes made will apply to the entire thread with that subject line.
### ###
Q: Where can I find more Gmail help related to managing email subjects?
A: You can find more Gmail help related to managing email subjects in the ‘Help’ section of Google Workspace and online Gmail forums.
### ###
Q: How does the subject line appear in the recipient’s inbox?
A: The subject line in an email from Gmail first appears in the recipient’s inbox in bold letters. Once the recipient opens the email, the subject line appears as the header. If there are any changes, new responses in the thread will carry the new subject line.
### ###
Q: Can regular Gmail users and Google Workspace users change their subject lines?
A: Yes, both regular Gmail users and Google Workspace users can change their email subject lines. The way to do it is the same: by forwarding the email and changing the subject line in the new window.
### ###
Q: How can I use the subject line for better inbox organization?
A: The subject line can be used effectively for better inbox organization in Gmail. You can apply labels based on the subject lines, search for specific subjects, and enable conversation view to group emails with the same subject line into threads. This way, you can quickly locate, navigate, and manage your emails.
###
Template to Follow
Subject Line: “Great Meeting Today – Excited About Next Steps”
Dear [Interviewer’s Name],
I wanted to send my best thank you email after our interview today. Thank you for taking the time to meet with me and discuss the exciting opportunities at [Company Name]. The discussion we had was enlightening and left me even more excited about the position.
Reflecting on our conversation, I appreciate the chance to learn more about the position and how I can contribute to your team. Your insights were invaluable, and I left our meeting feeling even more enthusiastic about the role. A short thank you note within 24 hours after the interview is essential, and I wanted to ensure mine was both simple and meaningful.
Creating a great subject line can help draw attention to your message, and I hope this email does just that. In the body of your email, it’s important to thank them for their time, which I sincerely do. Our discussion was a highlight of my day, and I am grateful for the chance to leave a lasting impression.
I understand that you’re likely hiring for multiple positions and meeting many job seekers. I aim to keep it short but also want to share a list of reasons why I am so excited about the position and how I can contribute to your team. This post-interview email is more than a formality; it’s a chance to reiterate my interest and show that I am a candidate who stands out.
I look forward to hearing from you about the next steps in the process. Sending an email after your interview is a chance to reinforce a good impression and increase your chances of moving forward.
Thank you again for the opportunity to meet and discuss the role. I’m eager to potentially join [Company Name] and contribute to its success.
Warm regards,
[Your Name]
[Include your contact information]
P.S. The subject line is the first thing you see, and I hope mine conveyed my enthusiasm and professionalism. I’m looking forward to potentially working together and helping [Company Name] achieve its goals.