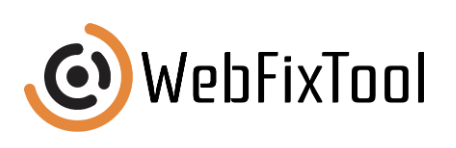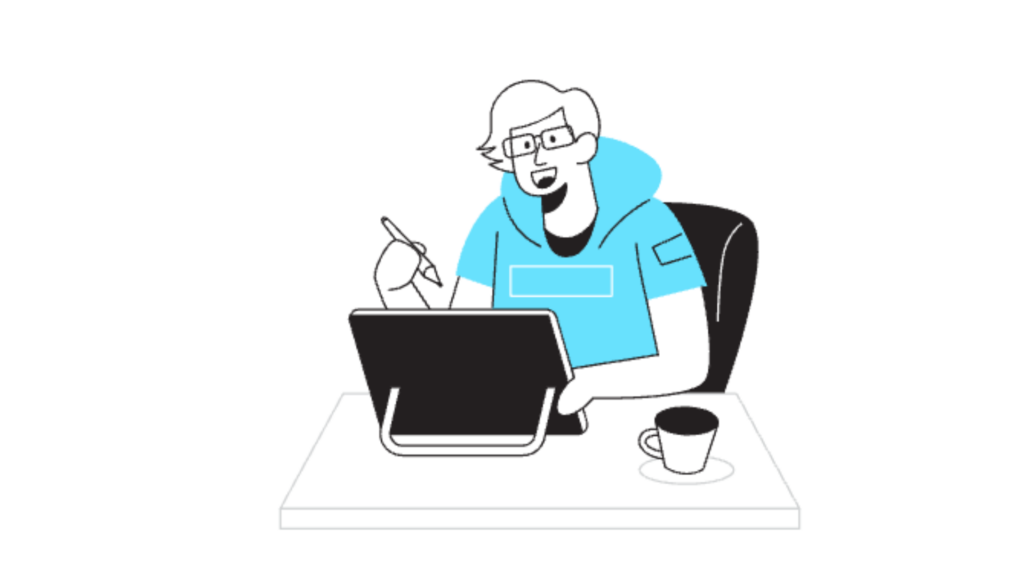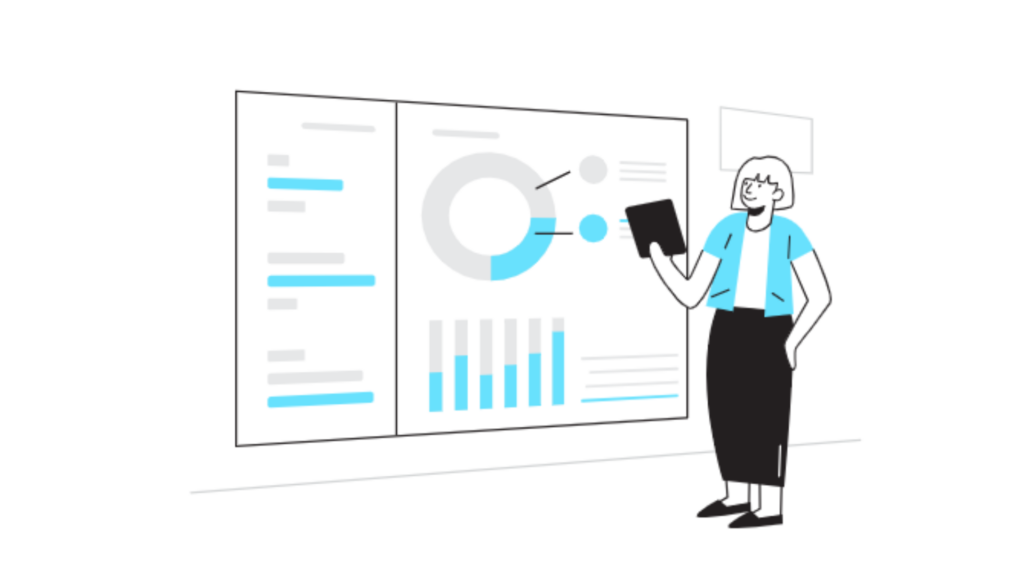How to Recall an Email in Outlook
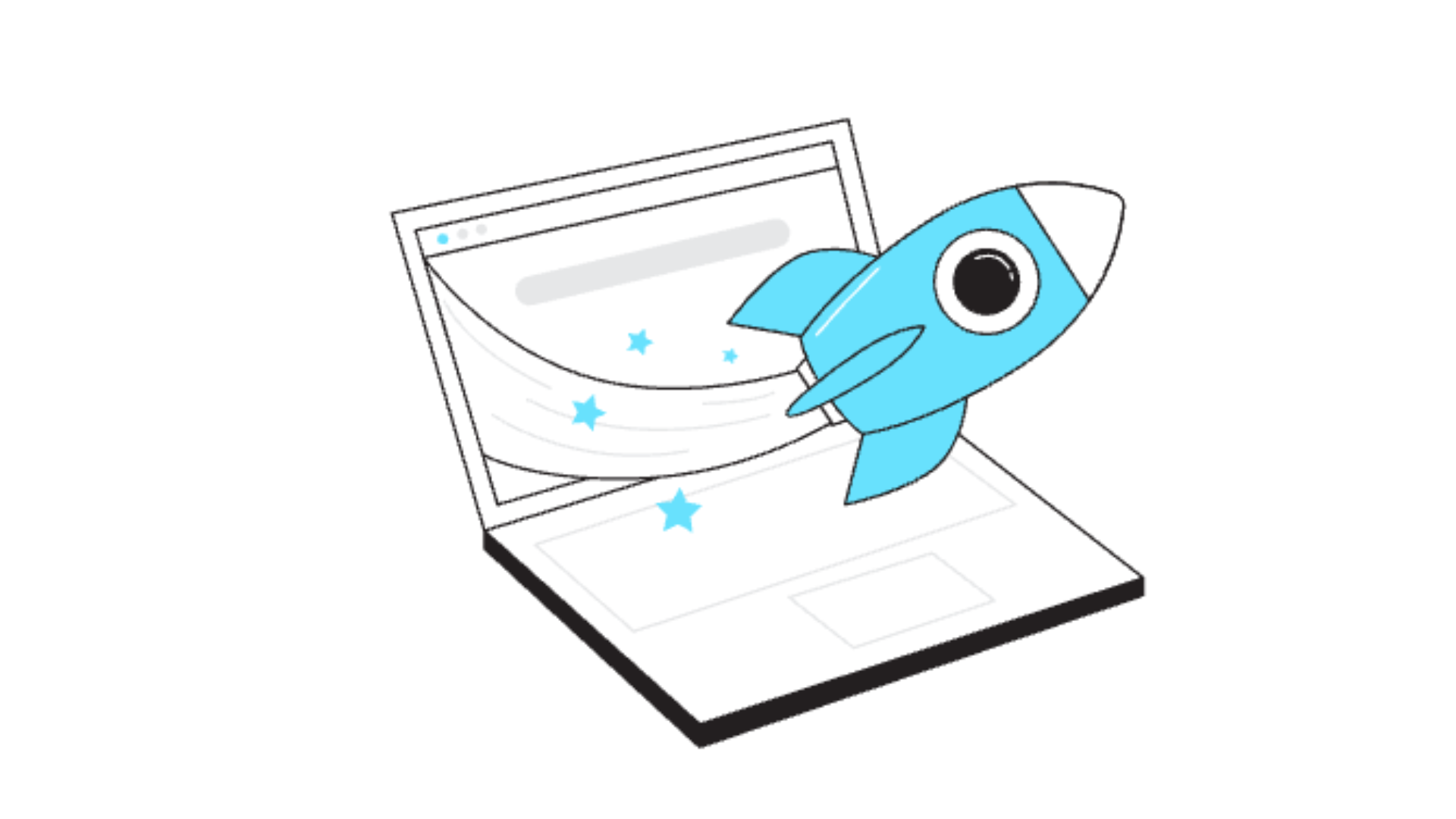
In today’s fast-paced digital world, sending an email prematurely or to the wrong recipient is a common mishap. Fortunately, Microsoft Outlook offers a feature that allows users to recall such emails, potentially saving one from embarrassment or miscommunication. This comprehensive guide will walk you through the process of recalling an email in Outlook, discuss its limitations, and provide best practices to prevent future errors.
Understanding the Email Recall Feature in Outlook
The email recall feature in Outlook enables users to retrieve a sent message from the recipient’s inbox, provided certain conditions are met. This function is particularly useful when:
- Sending an email to the wrong recipient: An email intended for a colleague is mistakenly sent to someone else.
- Omitting important information: Forgetting to attach a crucial document or missing key details in the message.
- Noticing errors post-sending: Realizing grammatical mistakes or incorrect information after hitting ‘Send’.
However, it’s essential to understand that the success of recalling an email depends on specific criteria, which we’ll explore in detail.
How to Recall an Email in Outlook
For Outlook on Windows
- Navigate to Sent Items: Open Outlook and click on the ‘Sent Items’ folder to locate the email you wish to recall.
- Open the Email: Double-click the email to open it in a new window.
- Access Recall Option:
- Go to the ‘Message’ tab on the toolbar.
- Click on ‘Actions’ (or the three dots icon) and select ‘Recall This Message’.
- Choose Recall Options:
- Delete Unread Copies: Removes the email from the recipient’s inbox if it hasn’t been read.
- Delete Unread Copies and Replace with a New Message: Allows you to modify the original email and resend it.
- Confirm Recall: Optionally, select to be notified about the success or failure of the recall for each recipient.
- Send Replacement (if applicable): If you’ve chosen to replace the email, compose the new message and send it.
For Outlook on Mac
As of now, the recall feature is not available in Outlook for Mac. Users are advised to exercise caution before sending emails and consider setting up a delay in sending messages to allow time for review.
For Outlook on the Web
The recall feature is not supported in Outlook on the web. However, you can enable the ‘Undo Send’ feature:
- Access Settings: Click on the gear icon and select ‘View all Outlook settings’.
- Navigate to Mail > Compose and Reply.
- Enable Undo Send: Adjust the slider under ‘Undo send’ to set the delay time (up to 10 seconds).
- Save Changes: Click ‘Save’ to apply the settings.
With this feature enabled, after sending an email, you’ll have a brief window to undo the action.
Limitations and Considerations
While the recall feature can be a lifesaver, it’s not foolproof. Several factors influence its success:
- Recipient’s Email Client: Both sender and recipient must be using Outlook within the same organization, typically under Microsoft Exchange or Microsoft 365. Emails sent to external recipients or those using different email clients (e.g., Gmail) cannot be recalled.
- Email Status: If the recipient has already opened the email, recall will fail.
- Folder Placement: If the email has been moved from the inbox to another folder by the recipient or by a rule, recall will not work.
- Public Folders: Emails sent to public folders cannot be recalled if any recipient has read the message.
Understanding these limitations is crucial to managing expectations when attempting to recall an email.
Best Practices to Prevent Email Errors
To minimize the need for recalling emails, consider implementing the following best practices:
- Delay Sending Emails: Configure Outlook to delay sending emails by a few minutes, providing a window to review and cancel if necessary.
- Review Before Sending: Always double-check the recipient’s address, subject line, and content before hitting ‘Send’.
- Use Drafts: Save complex or sensitive emails as drafts and revisit them after some time to ensure accuracy.
- Enable Confirmations: Set up read and delivery receipts to confirm that your email has been received and opened.
Common Misconceptions About Email Recall
- Immediate Success: Many believe that recalling an email is instantaneous. In reality, the process can take time, and success is not guaranteed.
- Universal Compatibility: The recall feature does not work across all email platforms. It’s limited to specific configurations within Outlook.
- Recipient Unawareness: Recipients may receive a notification about the recall attempt, making them aware of the original email.
Alternatives to Email Recall
Given the limitations of the recall feature, consider these alternatives:
- Follow-Up Email: Send a clarifying email acknowledging the mistake and providing correct information.
- Phone Call: For urgent matters, a direct call can address the issue promptly.
- Use of Collaboration Tools: Platforms like Microsoft Teams or Slack allow for real-time communication, reducing reliance on email for immediate information sharing.
Conclusion
While the ability to recall an email in Outlook is a valuable feature, it’s not without its constraints. Being aware of its limitations and adopting proactive measures can significantly reduce the chances of email errors. Always review your emails thoroughly before sending and consider implementing delays to provide a buffer for any necessary corrections.