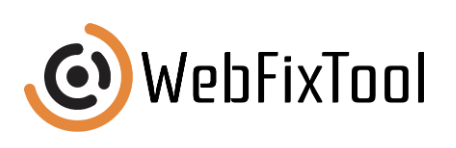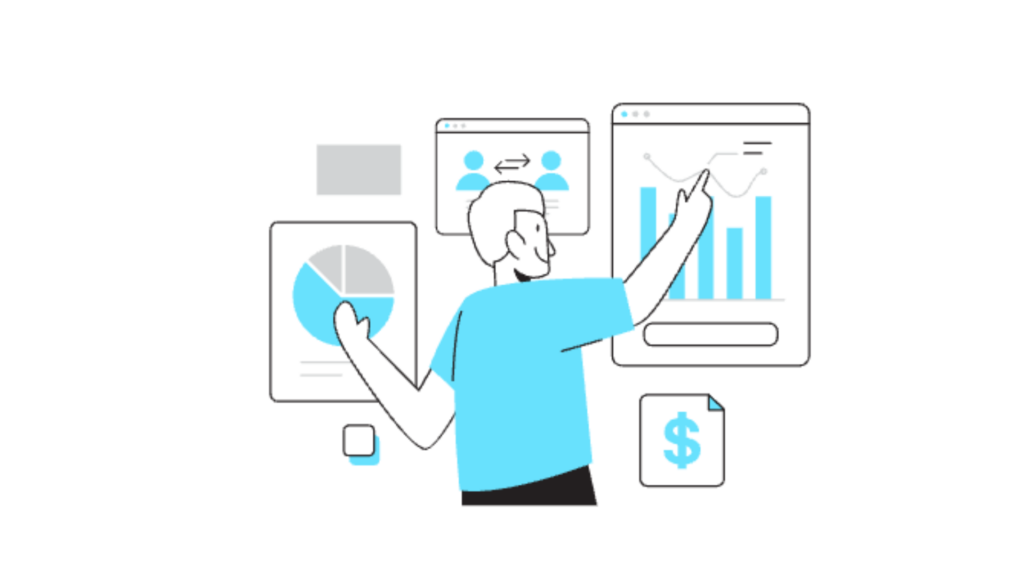7 Tips For Creating A Professional Email Cover Photo
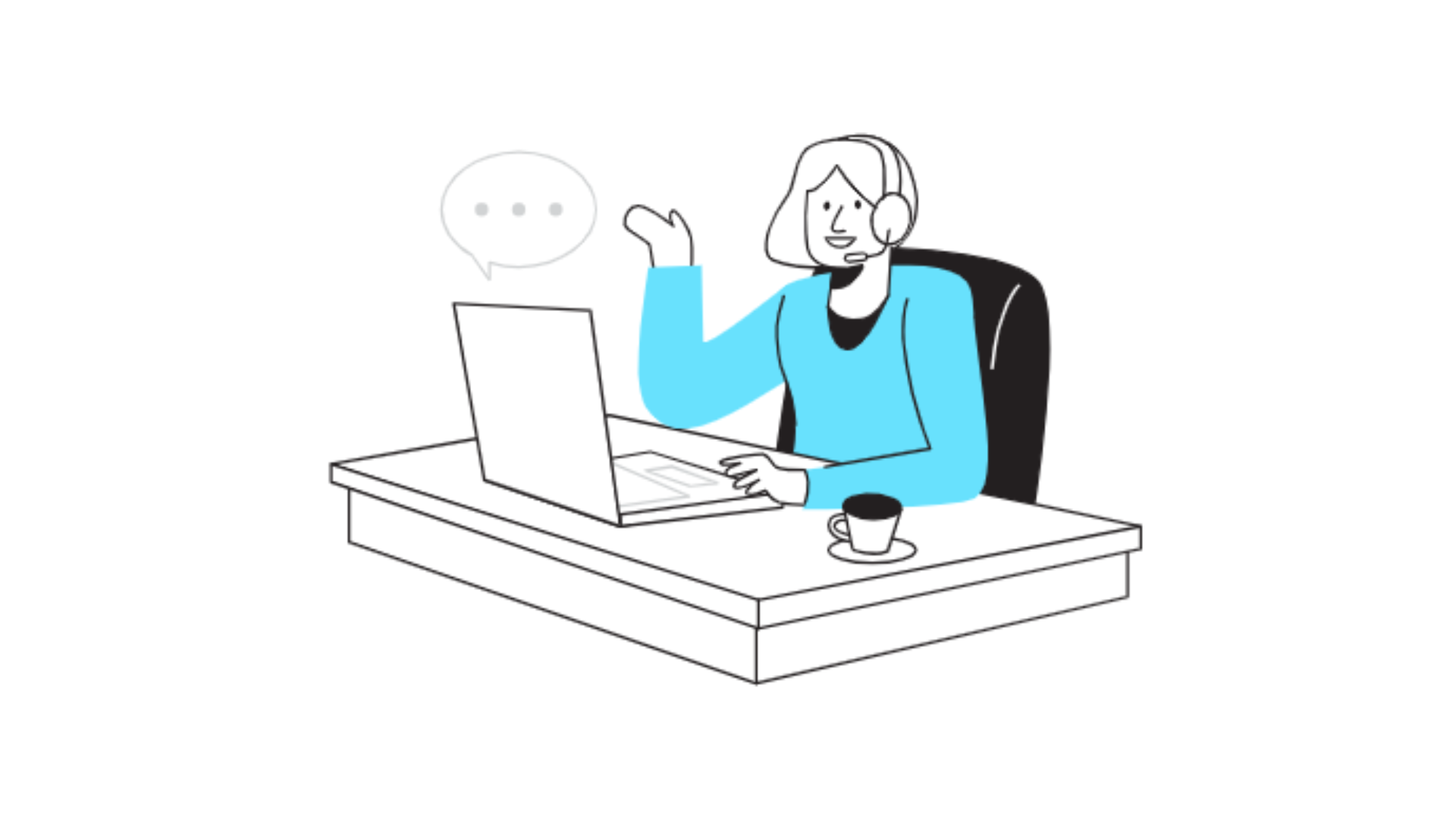
Creating a professional email cover photo is essential for your online business. In this article, we will show you how to create a great-looking email cover photo in just 10 minutes.
1: Choose A Professional Photo
When creating a cover photo, it is important to choose an image that looks professional and reflects the values of your business. Use a high-resolution image to ensure that your cover photo looks sharp on all devices. Consider the size of the image when selecting a photo; it should be at least 851 x 315 pixels to fit the space correctly. Professional stock photos are an excellent choice if you are unable to take your own photos. Just make sure that you select a photo that will attract attention and engage viewers!
2: Adjust The White Balance
Adjusting the white balance of your cover photo is an important step in creating a visually appealing image. This can be done by adjusting the temperature and tint levels to match the overall themes and colors of the photo. It is recommended to not use auto white balance as this can cause the colors to look unnatural. Additionally, it can be helpful to use a color checker to ensure accurate colors. Taking the time to adjust the white balance of your cover photo will result in a professional and eye-catching image.
3: Add A Background
Adding a background to your cover photo is a great way to make it look professional and polished. You can choose from a variety of stock images or upload your own photo. When selecting a background, make sure to choose one that is appropriate for the subject matter of your cover photo and that will draw attention to the important elements you want to emphasize. Additionally, make sure to adjust the brightness and contrast of your background image to ensure all the important elements in your cover photo stand out.
4: Remove Red Eye
To create a professional-looking cover photo, it’s important to remove any red eye that may be present. This can be done by using a photo editing program such as Photoshop or Gimp. Simply open the photo and select the “Red Eye Removal” tool. Then, simply click and drag over any areas of red eye to remove it. If done properly, your cover photo will look great and will be ready for social media sharing!
5: Lighten or Darken The Image
When creating a cover photo, it is important to consider the brightness and darkness of the image. Lightening or darkening the image can help draw the eye of the viewer and make certain elements stand out. If an image is too light, it can be difficult to read any text, whereas if it is too dark, viewers may skip past it. To adjust the brightness and darkness, use an editing software such as Photoshop or Gimp to adjust the levels or curves. Additionally, try playing around with different filter effects to see which one looks best for your cover photo.
6: Crop And Rotate The Image
When creating a cover photo, it is important to make sure that the image is properly cropped and rotated. This can be done by selecting the crop tool in a photo editing program, where you can adjust the size and orientation of the image. Additionally, you may choose to rotate the image in 90-degree increments to ensure it fits perfectly onto the cover photo. Once your desired crop and rotation have been completed, the cover photo is ready to be saved.
7: Save Your Changes To Your Computer’s Hard Drive
When you finish creating your cover photo, it is important to save your changes to your computer’s hard drive. Saving your work will ensure that you have a backup of your photo, in case anything happens to the original file. To save your cover photo, simply click the “Save” button on the top menu bar and select a file name and location on your hard drive. Once you click “Save,” the changes to your cover photo will be stored on your computer’s hard drive.
Conclusion
Creating a professional email cover photo is easy with these simple tips. Make sure to use the same image on all of your marketing materials so that your clients recognize you and your business immediately.